Создаем сюрреалистический пейзаж в Фотошоп
В этом уроке я дам вам несколько советов о том, как сделать сюрреалистический пейзаж. Самым сложным в манипуляциях, как правило, является правильный баланс между импортированными элементами. Также важны цвет ваших элементов и освещение, чтобы пейзаж был более «правдоподобным» (не слишком реалистичным в данном случае).
Я буду использовать стоковые изображения (платные и бесплатные), для построения композиции. Это всего лишь мой выбор. Если вы не хотите пользоваться платными изображениями, в Интернете есть тонны бесплатных изображений, которые можно использовать в этом уроке.
Финальный результат:

Шаг 1. Начните с открытия изображения ландшафта. Я использовал холст в 3000 пикселей шириной с разрешением 300 точек на дюйм. Всегда стараюсь работать на большом холсте с высоким разрешением изображения. Это дает больше свободы при масштабировании изображения на более поздних этапах.

Шаг 2. Это уже красивое цветное изображение, но я хочу подобрать свои собственные оттенки. Создайте черно-белый корректирующий слой выше фонового изображения. Теперь пейзаж будет полностью черно-белым. Следующее, что нужно сделать, это добавить Маску слоя ![]() (Layer mask) к корректирующему слою. После этого возьмите большую мягкую кисть (60%) и нарисуйте пятна там, где вы хотите добавить цвета.
(Layer mask) к корректирующему слою. После этого возьмите большую мягкую кисть (60%) и нарисуйте пятна там, где вы хотите добавить цвета.
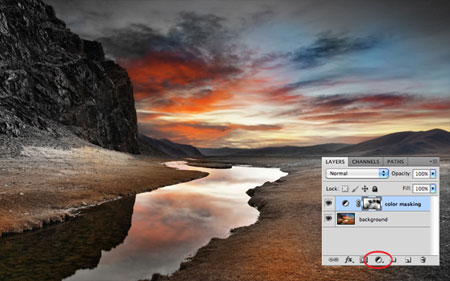
Шаг 3. Для создания композиции добавим «плавающий» замок. Поместите изображение на холсте, отмасштабируйте его и, используя инструменты выделения, уберите все, кроме замка. Добавьте маску слоя, так вы всегда сможете изменить или скорректировать выделение позже.

Шаг 4. Замок выглядит довольно просто, не слишком контрастен. Давайте добавим некоторую глубину изображению. Дублируйте изображение, обесцветьте дубликат и установите режим смешивания Мягкий свет (Soft light). Добавьте новый корректирующий слой Кривые (Curves). Поэкспериментируйте с кривой, пока не будете удовлетворены. Не забудьте добавить обтравочную маску к корректирующему слою. Так он будет влиять только на этот слой, а не на все ваше изображение.

Шаг 5. Используйте изображение скалы в месте под замком. Удалите небо и, используя инструмент Деформация (Warp) (Редактирование – Трансформирование – Деформация (Edit -> Transform -> Warp)), расположите скалу вокруг замка так, как показано на изображении.

Шаг 6. Разместите слой со скалой выше слоя с замком и приступите к смешиванию их вместе. Создайте маску слоя и, используя мягкую кисть (80%), удалите небольшой кусочек сверху и с боков на изображении скалы.

Шаг 7. Чтобы завершить на данный момент работу над изображением «плавающего» замка, вам необходимо дублировать изображение скалы, обесцветить его и установить режим смешивания Мягкий свет (Soft light)». Чтобы добавить еще больше глубины/теней на скале, Вы можете добавить Обтравочную маску (Clipping mask) и, используя мягкую черную кисть, затемнить определенные места.

Шаг 8. Чтобы привлечь больше внимания к своему изображению можно добавить внутреннюю тень. Используйте большую мягкую черную кисть (80%), чтобы сделать углы изображения немного темнее.

Шаг 9. Чтобы придать сцене более «мечтательный» и «теплый» вид, необходимо сделать некоторую коррекцию цвета. Создайте новую группу выше всех слоев и добавьте следующие корректирующие слои.
Выборочная коррекция цвета (Selective Color):
Желтые: 0, 0, 0, +35
Нейтральные: +25, 0, 0, 0
Черные: +2, -3, 0, -4
Фотофильтр (Photo filter):
40%
Слой-заливка (Color fill) синим:
цвет: # 3ABDEE, множество смешивания на мягкий свет 30%
Слой-заливка (Color fill) желтым:
цвет: # FFD200, множество смешивания умножить 15%
Яркость / контрастность (Brightness / contrast):
Яркость: 0
Контрастность: 35

Шаг 10. Для изготовления троса, я использовал изображение веревки. Как вы можете видеть, веревка слишком коротка, поэтому расположите ее так, как показано ниже, плиткой. Далее, просто удалите фон и соедините изображения вместе. Используйте мягкую кисть для удаления жесткого края, который получается при наложении изображений друг на друга.
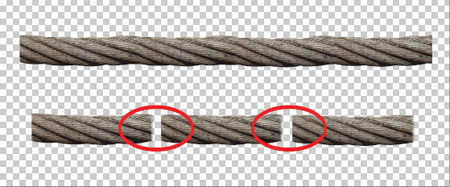
Шаг 11. Расположите получившуюся веревку на холсте и масштабируйте / поворачивайте ее, пока она не будет в нужном месте. После этого используйте инструмент Перспектива (Perspective tool), чтобы придать глубины веревке. Чтобы добавить больше реализма, Вы можете размыть ближайшую часть веревки инструментом Размытие ![]() (Blur Tool) и нарисовать тень под ней. Чтобы добавить дополнительный контур к веревке, вы всегда можете использовать метод с замком (дублирование изображения и смешивание).
(Blur Tool) и нарисовать тень под ней. Чтобы добавить дополнительный контур к веревке, вы всегда можете использовать метод с замком (дублирование изображения и смешивание).

Шаг 12. На данном этапе мы добавим больше замков. Вы можете дублировать тот, который сделали ранее, но более интересно добавить некоторые дополнительные замки. Используйте ту же технику, что использовали в первом шаге при работе с замком и установите непрозрачность изображения 80%. Таким образом, он стал выглядеть менее резким и как бы на расстоянии от главного замка. Вы можете также его немного размыть.

Также нам необходимо добавить дополнительный источник света. Создайте большой белый Радиальный градиент ![]() (Radial gradient) между двумя замками и понизьте непрозрачность до 40%. Разместите изображение планеты на верхней части градиента. Создайте маску слоя и удалите мягкой кистью правую верхнюю часть планеты. После этого обесцветьте изображение и установите режим смешивания Мягкий свет (Soft light), Непрозрачность (Opacity) 70%.
(Radial gradient) между двумя замками и понизьте непрозрачность до 40%. Разместите изображение планеты на верхней части градиента. Создайте маску слоя и удалите мягкой кистью правую верхнюю часть планеты. После этого обесцветьте изображение и установите режим смешивания Мягкий свет (Soft light), Непрозрачность (Opacity) 70%.

Теперь добавим большую планету. Поместите изображение на холсте. Создайте маску слоя и, используя мягкую кисть, удалите нижнюю и левую сторону планеты. Также обесцветить / мягкий свет, непрозрачность 70%.
Шаг 13. Этот шаг является очень трудным и трудно объяснимым. Мы собираемся добавить дополнительный слой поверх фона, добавив этим некоторые детали пейзажу. Разместите изображение пещеры на холсте. Размер должен быть таким же, как ваш холст. Теперь удалите фон (небо) от изображения и сохраните только часть, обведенную красным. Убедитесь, что этот слой находится выше слой с ландшафтом и видны элементы, которые вы уже добавили.
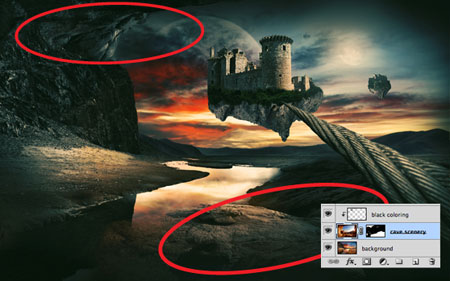
Шаг 14. Разместите изображение моста на холсте. Измените его до размера, как показано на изображении. Я выбрал картинку с мостом с хорошим ракурсом. Если у вас есть, например, мост с другим видом, то можете использовать инструмент Перспектива (Perspective tool) для его изменения.

Не выделяйте только мост. Сохраните часть воды под мостом и попытайтесь смешать ее с водой со слоя с ландшафтом. Дублируйте изображение моста и установите режим смешивания Умножение (Multiply), непрозрачность 70%

Добавьте следующие корректирующие слои для изменения цвета моста и добавьте к ним обтравочную маску, чтобы влиять только на верхний слой с мостом:
Яркость / контрастность (Brightness / contrast)::
Яркость: 2
Контрастность: 20
Уровни (Levels):
54 / 1,00 / 255
Шаг 15. Как вы можете видеть по предыдущим шагам, я рекомендую использовать корректирующие слои, чтобы изменять цвет ваших элементов. Таким образом, вы работаете не разрушающе и всегда можете изменить параметры на более позднем этапе.
Последнее, что я хочу объяснить, это как добавить дом в скалу слева. Разместите каменный дом на холсте и добавьте к нему следующие корректирующие слои:
Яркость / контрастность (Brightness / contrast):
Яркость: -3
Контрастность: 5
Цветовой тон/ Насыщенность (Hue / Saturation):
-12, -6, -12
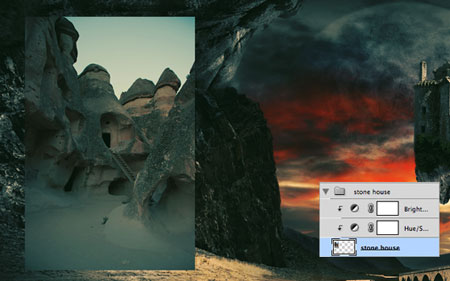
Удалите небо от изображения и попытайтесь вписаться в образ , используя мягкую кисть на маске слоя. Теперь дублируйте слой и установите режим смешивания Перекрытие (Overlay). Это даст изображению немного больше контраста.

Я добавил немного вспышек в некоторых частях скалы для увеличения контрастности и глубины. Чтобы добавить их, просто добавьте новый слой поверх изображения и используйте белую кисть (50%) с режимом смешивания Перекрытие (Overlay).
Шаг 16. Остальные элементы композиции зависят от вашего собственного воображения. Чтобы завершить произведение, я добавил несколько дополнительных деталей, которые были размещены различными способами, описанными в уроке. Чтобы придать изображению еще более винтажного/мечтательного вида, я добавил текстуру с эффектом шума. Разместите эту текстуру на верхней части изображения и установите режим смешивания
Мягкий свет (Soft light) (50%).
Конечный результат

